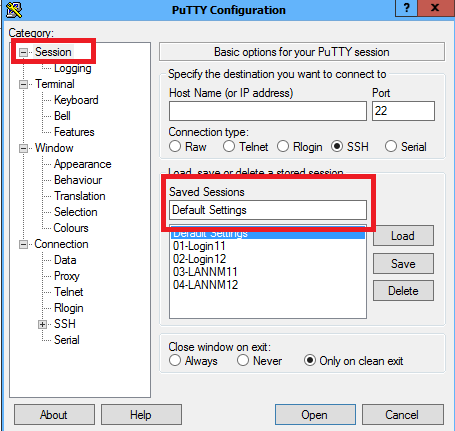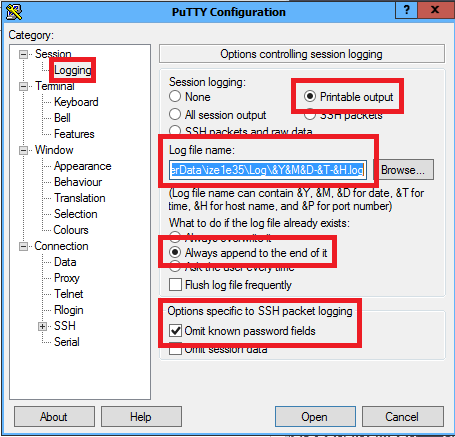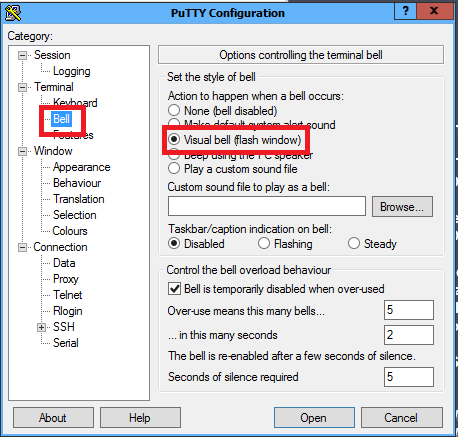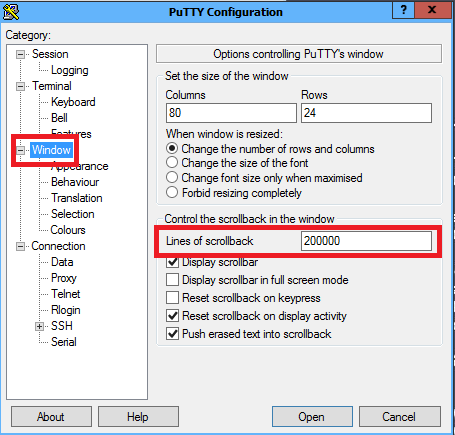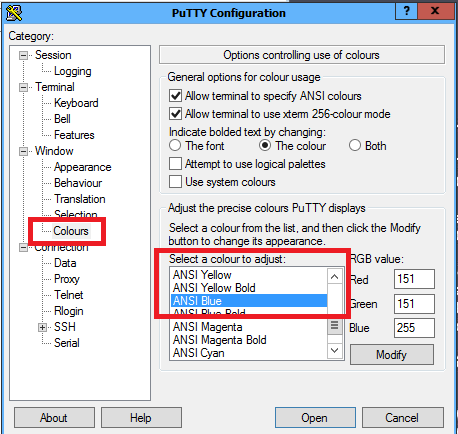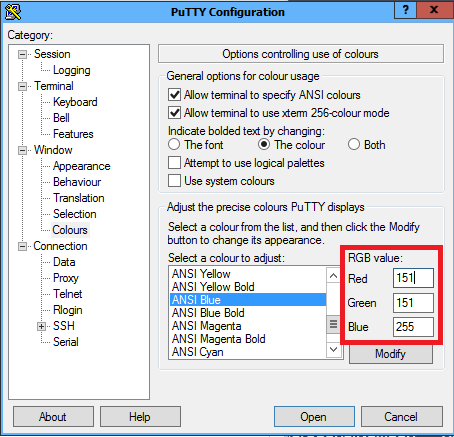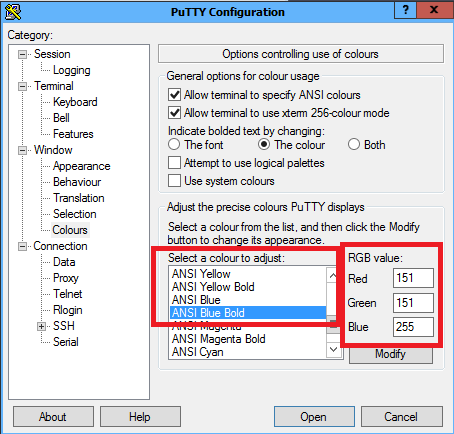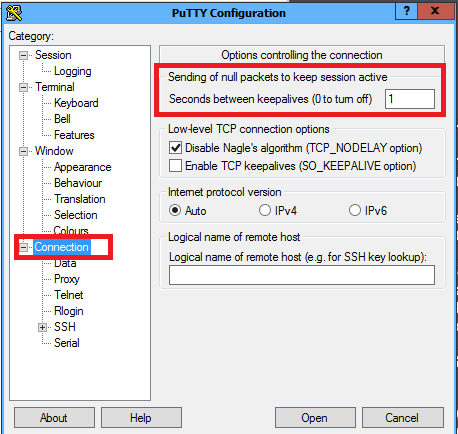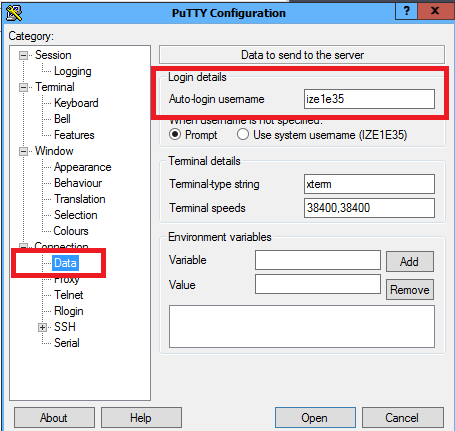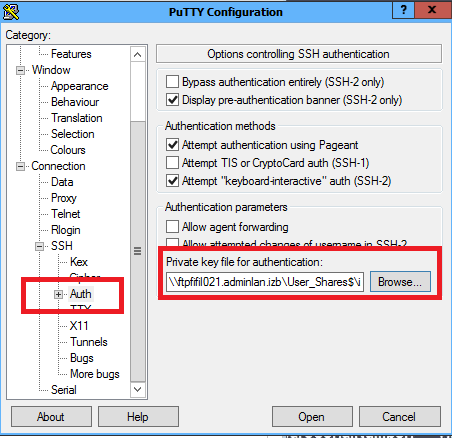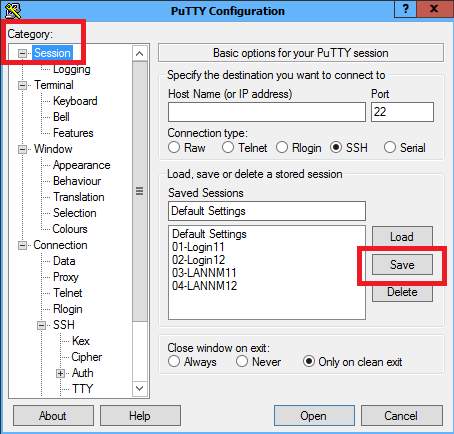Table of Contents
PuTTY-Konfiguration
"Default Settings"-Profil
Da alle Profile in Putty auf dem “Default Settings”-Profil basieren, muss das “Default Settings”-Profil wie im Folgenden beschrieben angepasst werden.
- “Default Settings”-Profil zur Bearbeitung auswählen
- Damit die Änderungen im “Default Settings”-Profil stattfinden geht man zunächst wie folgt vor:
- Links unter “Category:” die Kategorie “Session” auswählen.
- Rechts in das Feld “Saved Sessions” den String “Default Settings” eintragen.
Logging anpassen
Damit die Ein- und Ausgaben einer Session in einem Logfile landen kann man das Logging konfigurieren.
- Links unter “Category:” die Kategorie “Session - Logging” auswählen.
- Rechts unter “Session Logging:” die Option “Printable Output” wählen.
- Rechts unter “Session Logging:” in das Feld “Log file name:” den String “W:\UserData\<USER>\Log\&Y&M&D-&T-&H.log” eintragen (<USER> ist durch den Username, z.B. ize1e35, zu ersetzen).
- Das Verzeichnis W:\UserData\<USER>\Log\ anlegen wenn es noch nicht existiert (auch hier ist <USER> durch den Usernamen, z.B. ize1e35, zu ersetzen).
- Rechts unter “Session Logging:” die Option “Always append to the end of it” wählen.
- Den Haken bei “Flush log file frequently” herausnehmen.
- Rechts unter “Options specific to SSH packet logging” den Haken bei “Omit known password fields” setzen.
Bell anpassen
Da es weniger nervig als die Ausgabe eines Tons ist und auch funktioniert wenn die Lautstärke auf “0” gestellt ist kann man man die Benachrichtigung im Fehlerfall konfigurieren.
- Links unter “Category: Terminal” die Kategorie “Bell” auswählen.
- Rechts unter “Set the style of bell” die Option “Visual bell (flash window)” wählen.
- Rechts unter “Taskbar/caption indication on bell” die Option “Steady” wählen.
Window anpassen
Der Scrollback-Puffer ist meist zu klein. Er kann wie folgt angepasst werden.
- Links unter “Category:” die Kategorie “Window” auswählen.
- Rechts unter “Control the scrollback in the window” im Feld “Lines of scrollback” den String “200000” eintragen. Alternativ kann auch eine größere Zahl eingetragen werden falls 200000 Zeilen Scrollbackpuffer nicht ausreichen.
Colours anpassen
Der Standard-Blauton ist für die meisten Menschen zu dunkel um auf einem schwarzen Hintergrund gut lesbar zu sein. Man kann die Konfiguration wie hier beschrieben ändern.
- Links unter “Category:” die Kategorie “Window - Colours” auswählen.
- Rechts unter “Adjust the precise colours PuTTY displays” im Feld “Select a colour to adjust:” den String “ANSI Blue” markieren.
- Rechts unter “RGB value” folgende Werte in die Felder “Red”, “Green” und “Blue” eintragen:
- Red: 151
- Green: 151
- Blue: 255
- Rechts unter “Adjust the precise colours PuTTY displays” im Feld “Select a colour to adjust:” den String “ANSI Blue Bold” markieren.
- Und nochmal rechts unter “RGB value” folgende Werte in die Felder “Red”, “Green” und “Blue” eintragen:
- Red: 151
- Green: 151
- Blue: 255
Keepalive anpassen
Um zu verhindern, daß wegen vermeintlicher Untätigkeit die Verbindung gekappt wird, kann man keepalives konfigurieren.
- Links unter “Category:” die Kategorie “Connection” auswählen.
- Rechts unter “Sending of null packets to keep session alive” im Feld “Seconds between keepalives (0 to turn off)” den Wert “1” eintragen.
Auto-login username anpassen
Damit man automatisch mit dem eigenen Benutzernamen an den Systemen angemeldet wird
- Links unter “Category:” die Kategorie “Connection - Data” auswählen.
- Rechts unter “Login details” im Feld “Auto-login username” den eigenen Benutzernamen (z.B. ize1e35) eintragen.
Pfad zum SSH-Key angeben
Damit man sich passwortlos mit den Hüpfburgen verbinden kann, kann man den Pfad zum private key angeben, den man zuvor mit PuTTY Gen angelegt hat.
- Links unter “Category:” die Kategorie “Connection - SSH - Auth” auswählen.
- Rechts im Feld “Private key file for authentication:” den Pfad zum private key eintragen.